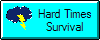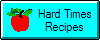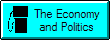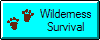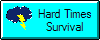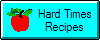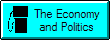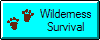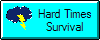
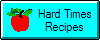



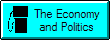

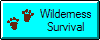








Professional Presentations
Copyright © August 12, 2019 by Robert Wayne Atkins, P.E.
All Rights Reserved.
The following information is Chapter Twenty-Four in my book: Facilities Design and Plant Layout.
In the 21st century most oral presentations are made with the use of PowerPoint slides. If your slides are professionally designed then they can add impact and credibility to your presentation. Poorly designed slides will negatively impact your presentation. Therefore the following issues should be considered when creating your PowerPoint slides.
Before you begin you need to have already completed the final draft of your feasibility report. That report will contain the important information that you will want to condense and summarize into your presentation. A beautiful slide show that lacks important content is simply entertaining and it is soon forgotten. An average slide show with significant content can make an unforgettable impression.
How to Create and Deliver a
Professional PowerPoint Presentation
- Design of Master Slide: The master slide should be a clean looking slide and it should not be crowded with designs or contain too many different colors. It should look like the type of slide an engineering professional would use and not like a slide that would be used by a clown, or a fashion designer, or a science fiction writer. The portion of the slide that will contain information should be completely empty and it should not contain lines or patterns or faint background images. When you add information content to the slide that content should be easy to see and read and your content should not merge with anything that causes eyestrain and that makes the content challenging to read and understand. It is okay to have a border around the outside of the slide, or an identification strip down one side of the slide as long as the overall slide still looks professional. Select a design that allows for plenty of room for your message and do not select a design that restricts or intrudes on your message.
- Using Material From Other Slide Shows: It is okay to copy and paste the information from other slide shows but do not copy and paste the original slide designs. Only copy the content and transfer the content onto one of your master slides. This will help to maintain the consistency of your presentation without distracting your audience with a variety of different slide designs that will make your presentation look like a patchwork quilt. In addition, the different designs will instantly inform your audience that the material was copied and pasted from somewhere else and that it was not created for the presentation that they are currently watching.
- Font: Select one font and use it consistently throughout the slide show if possible. Master slides that have been professionally designed usually have a default font for the title and a different font for the content. If those fonts are complementary then you may use them. If not then change the font to one that looks professional. Fonts with clear sharp letters are easier to read than fancy fonts with lots of swirls. "Times New Roman" font is a reasonable font to use because the small serifs on the letters significantly aid in the quick visual identification of the letters and the words.
- Font Size: The size of the font should be large enough to be clearly and easily visible to someone sitting in the back row of your audience. If you know the dimensions of the room where you will be giving your presentation and it is a normal size conference room then you can use slightly smaller fonts and they will still be easy to read by someone on the opposite end of the room from the display screen. However, if you will be giving your presentation in a large auditorium then you should verify the size of the display screen in that auditorium. If the screen is a really big one then you may not need to change the size of your fonts. However, if the screen is a normal size screen then you may need to use larger fonts and this will limit the amount of information you can put on each slide. This means that a single topic may need to be presented using two or three slides. However, knowledge transfer is more important than using fewer slides. What you say will determine the time required to make your presentation and the number of slides will not significantly impact how long it will take you to complete your presentation.
- Font Color: The color of your fonts should contrast with the color of your background. Black fonts on white backgrounds are very easy to see and they are the most popular choice even though they are visually boring. However, black on white puts the maximum emphasis on your message. White fonts on black backgrounds are also easy to see. A blue font on a green background is visually painful. A light color font on a light background is hard to see. A dark font on a dark background is also hard to see. Look carefully at your slides and verify that the information on each slide can be easily read.
- Changing Colors: It is okay to change the color of text that you want to highlight or emphasize. For example, you can change black text to a red text on a white background and the red text will immediately catch the eye and attract attention. Use color sparingly and only to emphasize critical information that you want your audience to remember. If you change the color of some text on every slide then your audience will gradually begin to ignore the color changes. A different way to draw attention to key concepts is to insert a summary slide at various points in the presentation and each summary slide can review the most important concepts up to that point in the presentation.
- Crowding: Do not put too much information on one slide. If you have to reduce the font size to get the information to fit on one slide then the information may not be visible to everyone in the audience. It would be better to separate the information onto two or more slides so that visual comprehension is not impaired.
- Slide Layout: There are a variety of slide layouts for a single master slide design. In addition to a title slide, and a basic content slide, there are also slides with only a title and no content that allow for the insertion of a picture or a table. There are slides with two or three content columns. Select a slide layout that matches the type of information you want to convey on each slide.
- Slide Content: Summarize important concepts onto your slides. You do not have to use complete sentences. The key points you insert on each slide should allow your audience to easily follow your presentation and they can see where you are going and where you have been. This significantly enhances understanding and the transfer of knowledge.
- Slide Immediately after the Title Slide: Your second slide should show the information on your final slide that includes your final recommendations. In other words, reveal your conclusion first and then use your slide show to provide all the necessary details to gradually support your conclusion. This is the same strategy used with a written executive report -- the first page of the report is an executive summary that contains the final recommendation and a summary of the major reasons that support that recommendation. Then the report presents all the necessary details to support the recommendation. The second slide of a PowerPoint presentation should be a condensed version of the executive summary. The reasons should be bullet points with the understanding that each reason will be explained in greater detail during the presentation.
- Slide Transitions or Animations: Fancy slide transitions can be initially entertaining but they can quickly become boring and distracting. It is usually better to simply replace slides without any type of special transition. However, the "Wipe" animation is an effective way to display each bullet point or topic by itself so that you can elaborate on that one issue and your audience cannot read ahead and miss something important that you are saying. The “Wipe” animation is also an effective way to gradually reveal data in a table of numbers when you need to say something specific about each value, such as explaining the values in a Pro Forma Income Statement. The procedure to activate and correctly utilize the “Wipe” animation has changed with each new release of PowerPoint so you should experiment with it to make sure that you have properly activated it and that it works smoothly.
- Cartoon Animations: Cartoon animations can be initially entertaining but they can also quickly become boring and distracting. If an animation enhances the content of your presentation then one or two animations can be used. However, overuse of cartoon animations can change a high quality professional presentation into a circus of entertainment. Therefore cartoon animations should be completely avoided in a professional presentation unless the animation compliments and enhances the message on a specific slide.
- Charts and Graphs: Sometimes pie charts or bar charts are more useful for summarizing and communicating data when compared to a table of numbers. Pie charts and bar charts can be made more visually attractive by strategically using good color choices for the pieces of the pie or the bars on the chart.
- Images: A few carefully selected relevant images can add significant value to your presentation. But do not simply use stock images to decorate your presentation. Images should be carefully selected to reinforce and visually clarify the information on a specific slide. An example would be a picture of the exact piece of equipment that is recommended in the presentation.
- Media: If a short media clip will add to the value of your presentation then embed the media clip inside your presentation. Then test your presentation to verify that it starts, plays, and ends correctly and that it returns control of your slide show to you when it is over. If the media clip can only be accessed with an internet connection then it may be better to not use it.
- Slide Numbers: Slide numbers should show the current slide number and the total number of slides, such as 14 of 36. If the slide number cannot be put in its normal position on a slide because of an illustration or table then put the slide number in a different corner of the slide. Slide numbers have significant benefits. Slide numbers help you keep track of where you are in your presentation because you will know the number of slides remaining in your presentation. As you deliver your presentation and someone in your audience thinks of a question that person can make a quick note of their question along with a reference to the slide number. During the question and answer session at the end of your presentation a slide number helps you to quickly return to that specific slide so that the entire audience can see it as you answer the question. Slide numbers can be automatically inserted by the software or you can manually insert slide numbers if you prefer.
- Periodically Summarize: A long slide show should include a few interim summary slides that summarize the most important key points or topics up to that point in the presentation. This inserts a mental rest break in the flow of information and it helps your audience consolidate and remember what has already been said so that they are in a better frame of reference to appreciate what is coming next.
- Laser Pointer: A laser pointer can add significantly to the quality and professional appearance of your presentation. It will also allow you to advance your slides using the remote buttons on the handheld pointer. A laser pointer is extremely useful when you wish to draw attention to information in a pie chart, or in a graph, or in a picture or an engineering drawing.
- Delivering your Presentation: Do not read your slides to your audience. Your audience knows how to read and they expect you to elaborate and expand on the key points you have identified on each slide. The purpose of your slides is to keep your presentation flowing smoothly from beginning to end in a preplanned logical sequence so that everything that needs to be said will be said and nothing important is overlooked.
- Know your Audience: If possible obtain some general background information on who will be attending your presentation. If a lot of the people in your audience have some type of accounting background then spend a little more time on your financial slides. If a lot of the people in your audience have an engineering or technical background then spend a little more time on your technical slides. To the extent possible, spend a little more time on those slides that you believe would be of special interest to specific groups of people in your audience.
- Practice: Practice and rehearse your presentation until you are very comfortable with what you intend to say and exactly when you will say it. Time yourself and verify that you can deliver your presentation inside the time limit that has been allotted to you. Use a cell phone or ipad to take a video of yourself so that you can see how you will appear to your future audience. A video will frequently reveal things that you could do differently that would significantly improve the professional quality of your presentation. However, things may change at the last minute and you may be told that you have less actual time than you originally thought. You should have considered this possibility ahead of time and you should have already decided which topics can be explained in less detail without compromising the overall content of your message.
- Questions: If you are given a time limit for your presentation then at the beginning of your presentation politely ask your audience to make notes of any questions they wish to ask because you will have a question and answer session at the end of your presentation. On the other hand, if you have an unlimited amount of time to make your presentation then you should consider telling your audience at the beginning of your presentation that anyone can interrupt you at any time with a question and you will answer that question, if you can, before you continue. This changes a lecture into a two-way conversation and it significantly improves the comprehension of your message by your audience as your gradually proceed through your presentation. If you know the answer to a question and it is not covered elsewhere in your presentation then answer the question for the entire audience when it is asked. If you know the question will be answered in detail later in the presentation then say, "That is a good question and I have included the answer to that question a little later in this presentation. But I need to explain a few other things first in order to put the answer in its proper context." If you do not know the answer to a question then be honest and say, "I don't know the answer to that specific question but after I have finished this presentation I will research that issue and get an answer back to you as soon as possible." This response is appropriate for good questions that you simply do not know the answer to, and for questions that are designed to derail your presentation, or to send your presentation off into a topic that is not directly relevant to your presentation. Keep your original presentation on track and deliver the information you planned to deliver.
- Delivery System: You may be required to upload your PowerPoint presentation into a delivery system that will transmit your PowerPoint slides to multiple remote locations where different members of your audience are located. Most delivery systems will allow you to advance your slides without any difficulty. However, some delivery systems will remove all of your slide transitions such as "Wipe." And some delivery systems will not correctly transmit images or embedded media. Therefore you should inquire about the system you will be requested to use when you make your presentation. If everyone will be in one room at one location then you can be more comfortable that your presentation will go as you planned. However, as a precaution you should bring a portable laptop computer with you to use in the event that the company computer in the presentation room does not like your PowerPoint slides. If the members of your audience will be in remote locations from where you give your presentation then you may wish to slightly modify your original PowerPoint slides as follows:
Create a backup copy of your PowerPoint file. On your backup copy remove the "Wipe" animations and copy and paste the corresponding slides as many times as there are bullet points on each slide. The last slide should contain all the bullet points. Back up one slide and remove the last bullet point. Back up another slide and remove the next to last bullet point. Continue until you arrive at the slide with the first bullet point. This will allow you to advance one slide at a time and it will appear as if you are using the "Wipe" animation because each new slide will contain the next bullet point with all the previous bullet points. This same strategy can be used to display tables with several numbers such as an Income Statement. It can also be used to demonstrate how to work an equation by starting with the equation and gradually adding numbers to subsequent slides until you reach the last slide with the final answer on it. The final slide will contain the original equation, all the math steps, and the final answer.
Oral Presentation Strategies
The difference between a fantastic presentation and a mediocre presentation depends on the successful integration of all three of the following attributes:
- Content and Correctness: The presentation must be complete and contain all the critical information that will be necessary to make a decision. That information also needs to be correct. It is not only embarrassing to have your audience call your attention to a math mistake on one of your slides but it also damages your credibility and it significantly reduces the chance that your project will be funded.
- Attitude: Have a positive mental attitude. This means you should believe in what you have to share and that you are enthusiastic about sharing your knowledge with your audience. Deal with facts and clearly identify opinions from facts. Have respect for the opinions of the individuals in your audience but that does not mean that you have to agree with their opinions. You should be confident in your final recommendation regardless of whether it is a recommendation to proceed, or to delay, or to abandon the project.
- Professional Appearance: You need to look, dress, speak, and act like a professional. Be aware of your posture. Stand straight and look the people in your audience in their eyes. Speak with authority but not with arrogance. If possible you should follow the suggestions in chapter 28 of my book, Introduction to Industrial and Systems Engineering. That chapter clearly explains how you can have a professional image and appearance.
Grandpappy's e-mail address is: RobertWayneAtkins@hotmail.com